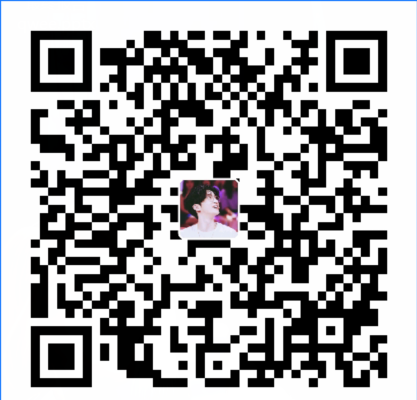一、Docker 安装 Nginx:
1、搜索镜像 search
docker search nginx
2、拉取镜像 pull
docker pull nginx这里直接拉的最新版的。
镜像拉取成功
3、创建容器并运行
docker run -d --name nginx01 -p 3344:80 nginx
# -d 后台运行
# --name 给容器命名
# -p 宿主机端口:容器内部端口
端口映射示意图:
4、测试访问:
本地访问成功
外部网络访问成功
不得不说,docker 真的太方便了!
停止容器后自然就无法访问了:

二、Docker 安装 tomcat
官方的使用:
之前的启动都是后台,停止了容器之后,容器还是可以查到
docker run -it --rm image #一般是用来测试,用完就删除(不推荐)
--rm #运行结束自动删除 1、下载:
docker pull tomcat:9.0
2、启动运行:
docker run -d -p 3355:8080 --name tomcat01 tomcat:9.03、测试访问:

可以看到这种状态是部署成功的,只是 webapps 目录下是空的。
进入容器:
原因:阿里云镜像是阉割版,它为保证最小镜像,将不必要的都剔除了,只保留了最小可运行环境!
三、部署 Elasticsearch(es)+kibana
# es 暴露的端口很多!
# es 十分耗内存
# es 的数据一般需要放置到安全目录!挂载1、下载启动 Elasticsearch:(Docker一步搞定)
官方使用:
--net somenetwork #网络配置,先不管docker run -d --name elasticsearch -p 9200:9200 -p 9300:9300 -e "discovery.type=single-node" elasticsearch:7.13.4
2、测试es是否成功启动

成功部署。
查看一下 docker 容器的内存情况(每秒刷新,也挺耗内存的一个命令)
docker stats
3、添加内存的限制:
由于es消耗的内存过大,所以需要手动设置一下内存大小。
docker run -d --name elasticsearch02 -p 9200:9200 -p 9300:9300 -e "discovery.type=single-node" -e ES_JAVA_OPTS="-Xms64m -Xmx512m" elasticsearch:7.13.4
可以明显的看到限制效果。
转载请注明来源,欢迎对文章中的引用来源进行考证,欢迎指出任何有错误或不够清晰的表达。可以在下面评论区评论,也可以邮件至 2058751973@qq.com